Für das senden von „Events“ an Google Analytics 4, welche später als Conversion in Google Ads (auf deutsch: Webseiten Ziele) importiert werden können, empfehlen wir den Google Tag Manager.
Wichtige Geschäftsziele können sein:
- Kauf eines Produktes oder die abgeschlossene Buchung (Zimmerreservierung)
- Klick auf einen bestimmten Button
- Das erfolgreiche versenden eines Anfrageformulars
- Den Klick auf eine E-Mail-Adresse oder Telefonnummer
- 90% der Webseite gescrollt
- Das ansehen eines Videos
- Mehr als 3 Seiten besucht
- Sitzungsdauer über 5 Minuten
Schritt 1: Lösche alle alten Tracking Codes
Der Vorteil beim Google Tag Manager ist, dass du nur ganz am Anfang deinen Webseiten Programmierer brauchst. Es muss nämlich ein Code-Schnipsel in den „HEAD“ und ein weiterer in den „BODY“ deiner Webseite eingebunden werden. Wenn du Word-Press verwendest, kannst du dafür auch einfach ein Plug-in verwenden.
Schritt 2: Google Analytics 4 im Google Tag Manager einbinden
Nach der Einbindung des Google Tag Managers, passiert erstmal gar nichts. Du kannst durch das klicken auf „in Vorschau ansehen“ (rechts oben) testen, ob der Tag Manager korrekt eingebunden ist:
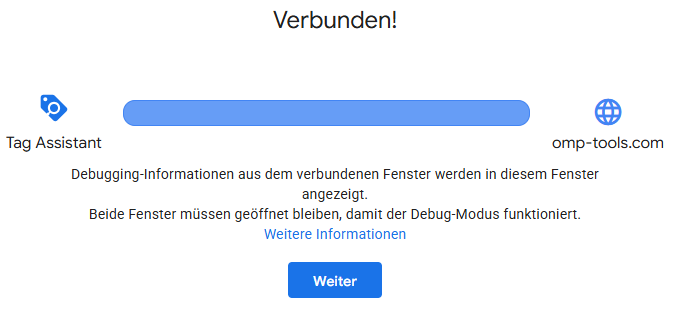
Sofern das passt, kannst du den Vorschau Modus wieder beenden.
Als nächstes musst du wissen, wie dein Google Analytics 4 „MESS-ID“ lautet. Gehe dazu auf https://analytics.google.com/und klicke auf Verwaltung (das Zahnrad links unten). Dann weiter auf Datenstreams:
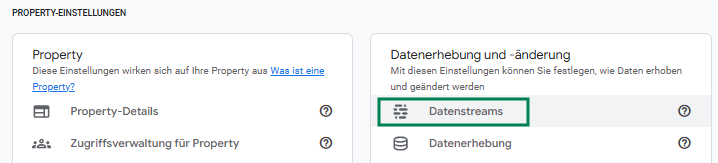
Hier findest du deine MESS-ID, sie fängt mit einem G an und besteht dann aus Zahlen und Ziffern. (Beispiel: G-A12BC34DE5)
So bald du eine MESS-ID kennst, kehre zurück in den Tag Manager.
Öffne im Google Tag Manager den Punkt „Variablen“ und klicke oben rechts auf „Konfigurieren“. Es öffnet sich ein Menü auf der rechten Seite, hier kannst du jetzt aktivieren dass Klicks, Scrollen, Formulare und Videos gemessen werden sollen:
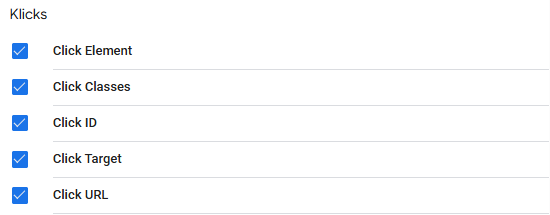
So bald das erledigt ist, scrolle etwas nach unten und klicke bei Benutzerdefinierte Variablen auf NEU.
Wähle die Variable Konstant aus und gib dort deine Google Analytics 4 Mess-ID ein:
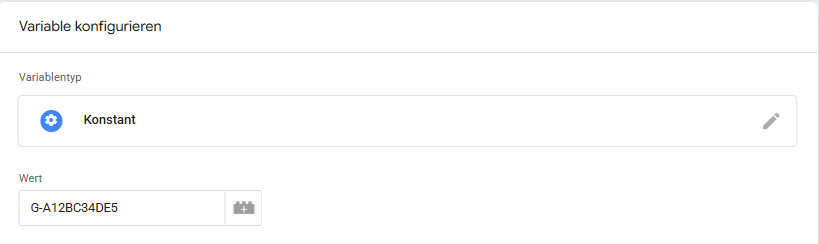
Es geht auch anders, aber dies hat den Vorteil, dass man die Mess-ID nur einmalig eingeben muss.
Vergiss nicht zu speichern und gehe zu „Tags“.
Klicke unter „Tags“ oben rechts auf NEU und wähle Google-Tag aus:
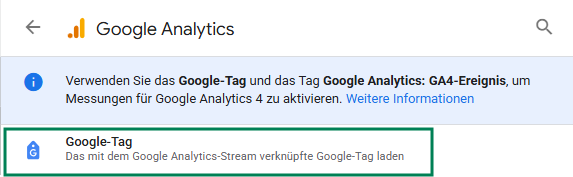
Klicke jetzt auf den „Bauklotz-Stein“ und wähle die Konstant Variable aus, welche wir vorhin angelegt haben:
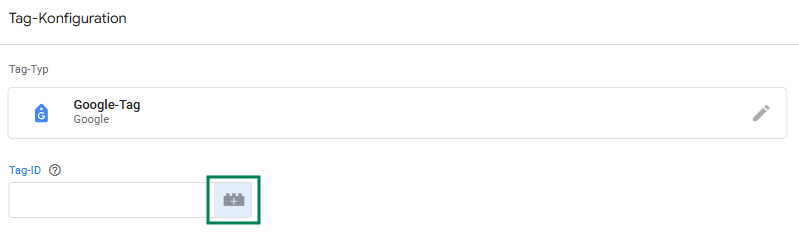
Alternativ kannst du die MESS-ID auch erneut manuell eingeben.
Ob der Google Analytics 4 Code nun nach der Veröffentlichung korrekt gefeuert wird, kannst du im Vorschau Modus überprüfen:
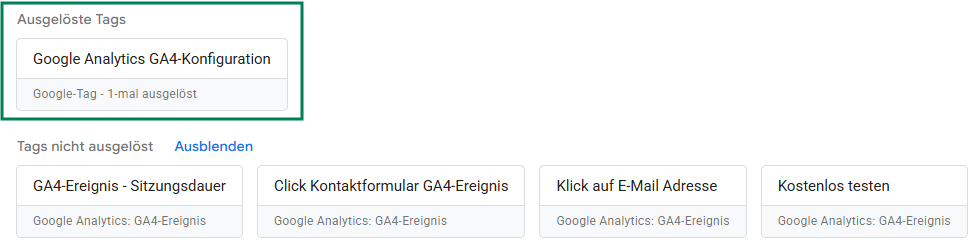
Schritt 3: Die Einrichtung von Google Analytics 4 – Ereignissen
Bevor wir nun ein Ereignis unter Tags anlegen, müssen wir zuerst den Trigger einrichten. Der Trigger ist der Auslöser – quasi was muss passieren, dass das Event gefeuert wird.
Gehe dazu wieder in den Vorschaumodus und versende z.B: eine schriftliche Anfrage. Auf der Linken Spalte unter dem Punkt Änderungsverlauf wird nun jede Aktion genau angezeigt:
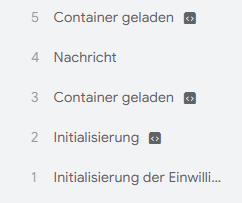
Nun musst du auswählen, welche dieser Aktionen letztlich zur erfolgreich versendeten Anfrage geführt hat. Bei Schriftlichen Formularen lautet diese Aktion meist „form_submit“ Ereignis.

Der Vorschaumodus zeigt dir, dass beim Absenden des Auftragsformulars ein Benutzerdefiniertes Ereignis namensform_submit ausgelöst wird. Alternativ kannst du auch die URL der Dankesseite oder eine ID als Trigger verwenden. Am besten wählst du deinen Trigger anhand einer festen ID, URL oder eines Events und nicht anhand eines Textes. Der Text auf einem Button ändert sich schnell, die ID bleibt aber bestehen und dein Tracking funktioniert weiterhin zuverlässig.
Google Tag Manager Trigger anlegen:
Gehe zu Trigger – wähle NEU – und wähle den gewünschten Trigger aus. In unserem Fall, wäre das Benutzerdefiniertes Ereignis:
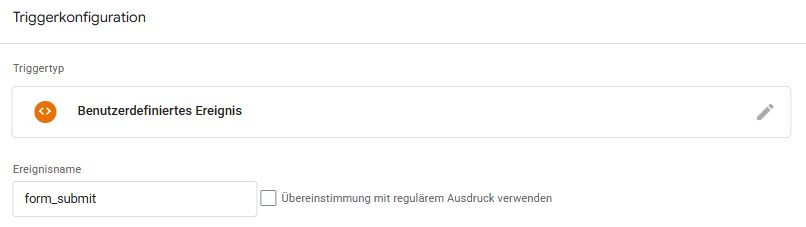
Gib als Ereignisname „form_submit“ ein. Gibt dem Trigger einen Namen und klicke auf speichern.
Google Tag Manager Event an GA-4 senden:
Fast geschafft! Jetzt musst du nur noch unter dem Punkt TAGS – NEU – Google Analytics Ereignis auswählen:
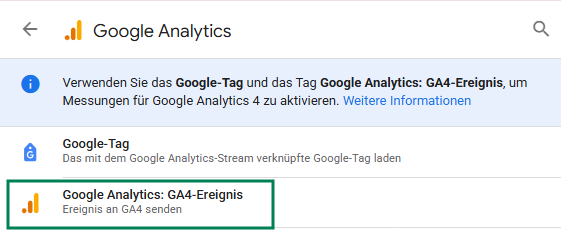
Gib unter MESS-ID deine Google Analytics 4 ID an oder wähle den angelegten Konstant aus.
Unter Ereignisname hast du freie Hand und kannst dein Event benenne wie du willst – z.B: schriftliche Anfrage
Wähle unseren Trigger aus – gib dem Event einen Namen und klicke auf speichern.
Nun kannst du im Vorschau-Modus erneut überprüfen ob der Tag korrekt gefeuert wird.
Vergiss nicht ganz zuletzt auf „SENDEN“ zu klicken.
Wie werden nun die Events zu Conversions in Google Analytics 4?
Nach dem du im Google Tag Manager alles eingerichtet hast, musst du 24 Stunden warten bis die Ereignisse auch bei Google Analytics 4 angezeigt werden.
Gehe dazu in Google Analytics 4 auf Verwaltung (das Zahnrad unten links) und klicke auf Datenanzeige – Ereignisse.
Um eines dieser Ereignisse als Conversion zu definieren, klicke einfach auf den Stern auf der linken Seite neben dem Ereignis.
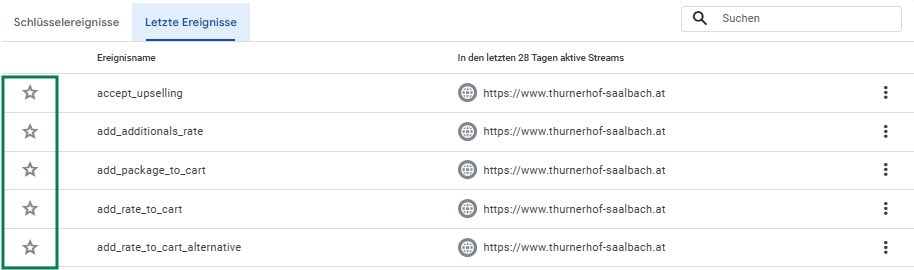
fertig!
Für den Import der Conversions ins Google Ads musst du unter Verwaltung – Produktverknüpfung – Google Ads Verknüpfung auswählen.
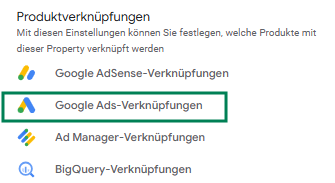
WICHTIG: Du musst in beiden Konten Administrator sein, um diese miteinander zu verknüpfen!
Ich wünsche Euch viel Erfolg bei der Kampagnen Optimierung!
Zuletzt aktualisiert: 16.12.2019






2 Comments
Giovanni April 30, 2018
info@glas-mz.com
Olli Dezember 16, 2019
Danke, endlich mal ein Tutorial mit dem man etwas anfangen kann.TOP!
Leave a comment